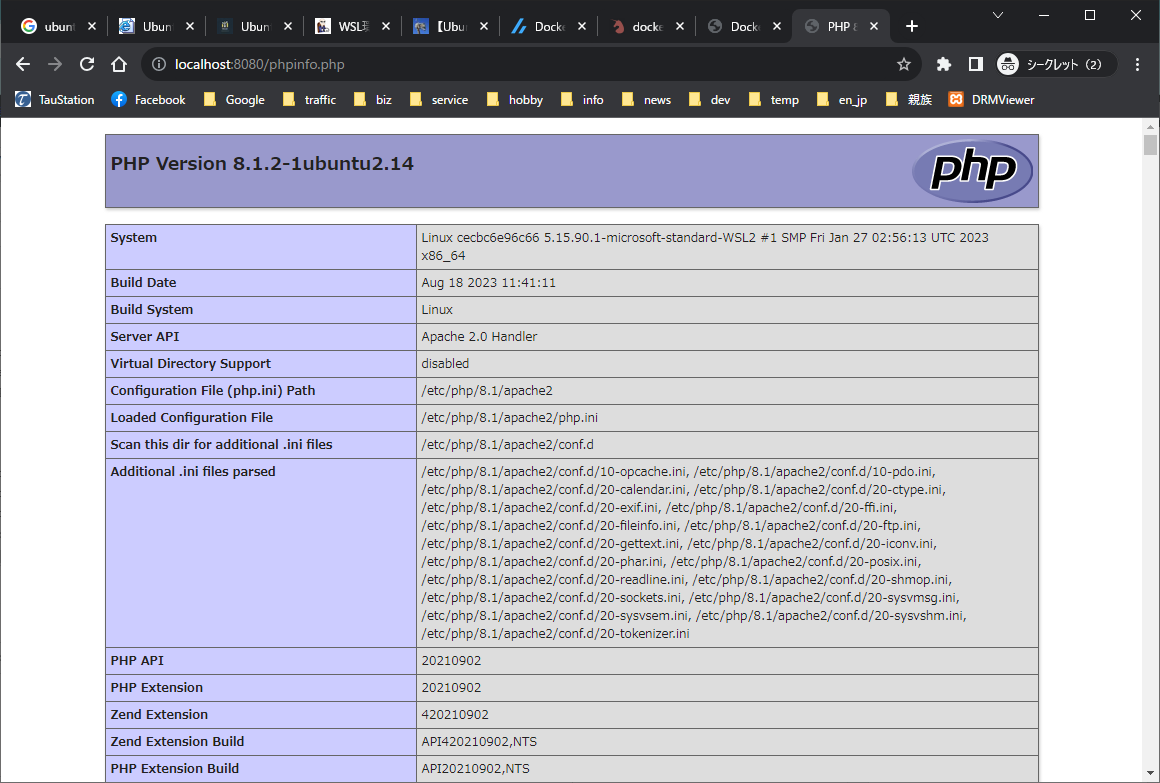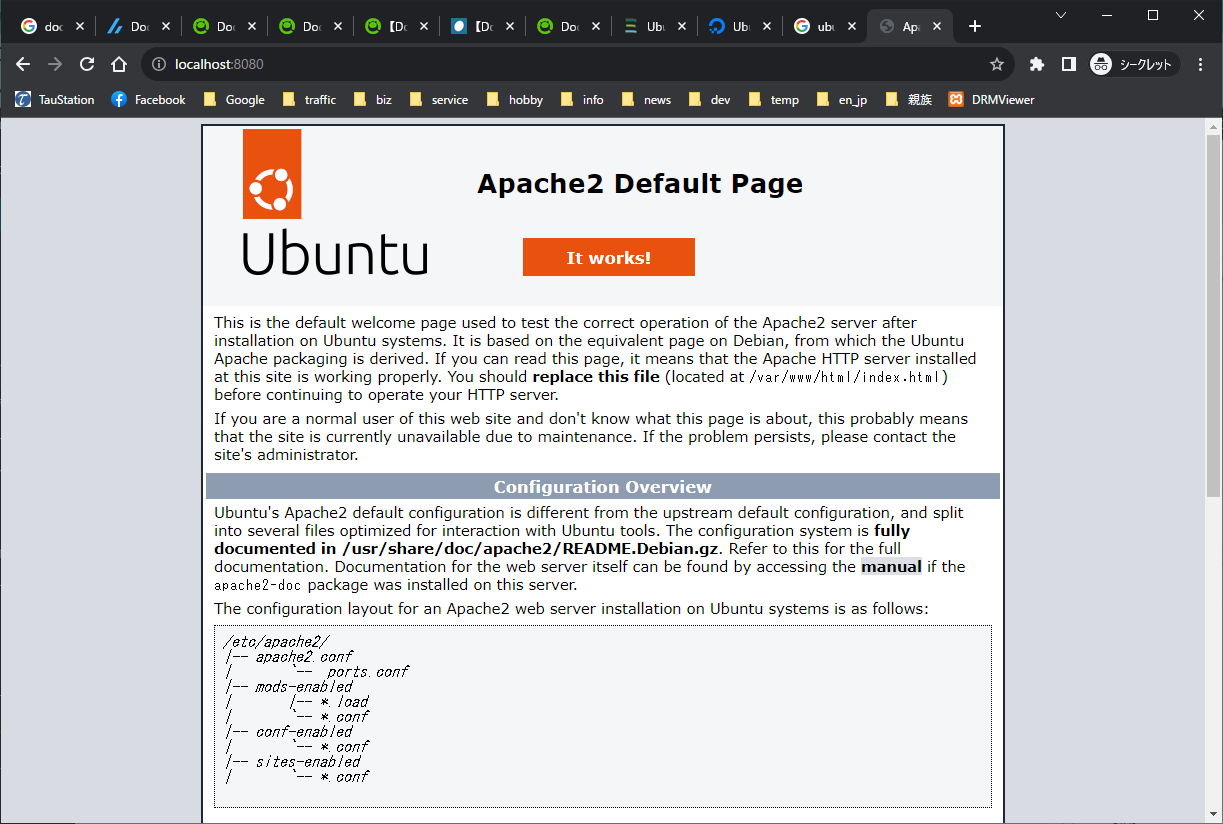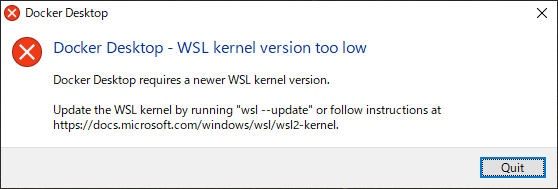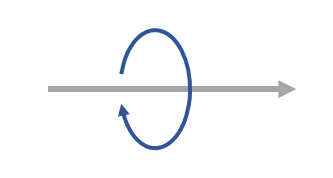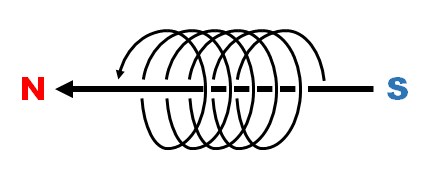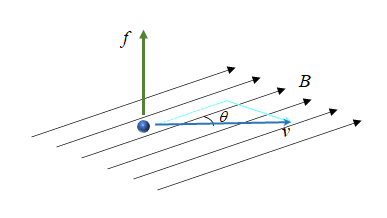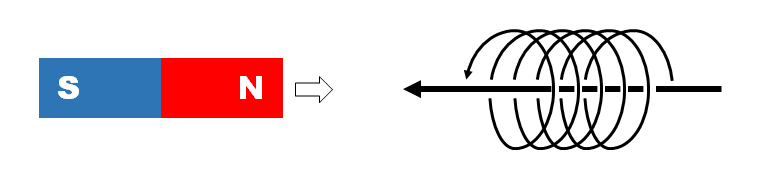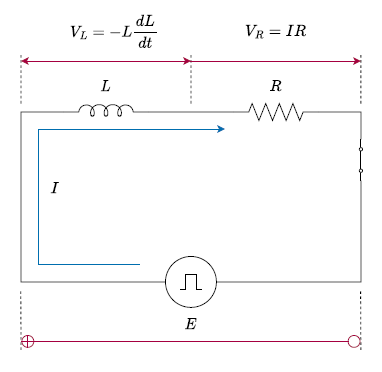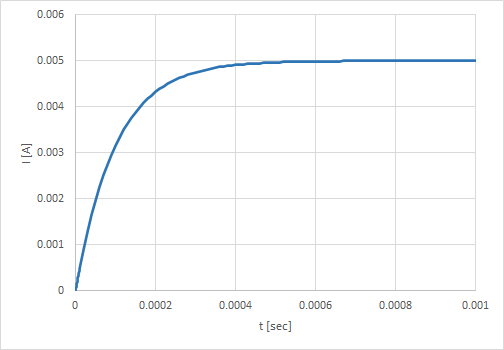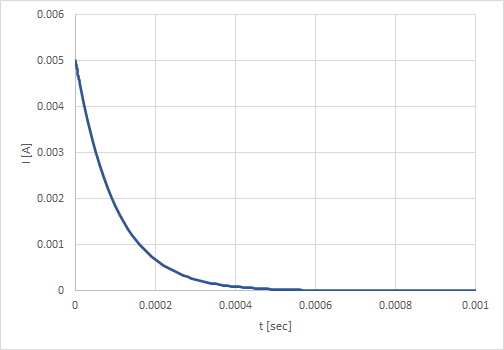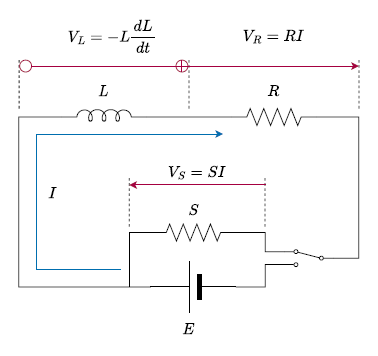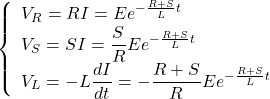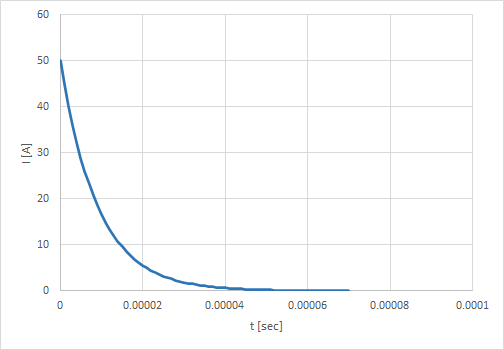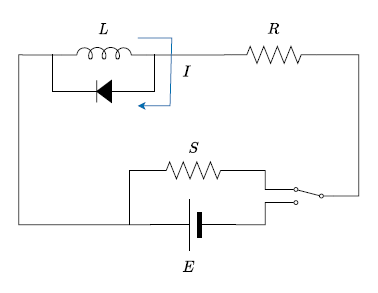イメージ取得とコンテナ作成
PostgreSQLのイメージを取得。
|
1 2 3 4 5 6 7 8 9 10 11 12 13 14 15 16 17 18 19 20 21 22 |
>docker pull postgres Using default tag: latest latest: Pulling from library/postgres 1f7ce2fa46ab: Pull complete f2a11de1a8b0: Pull complete 5e6f9a8cd0bf: Pull complete 7419e1190e2e: Pull complete 8f39b869c008: Pull complete b194e21d762e: Pull complete ea4833c75f4e: Pull complete 587dfa1ea7d7: Pull complete 5358f267a946: Pull complete 68825fc4f7a3: Pull complete 761743441961: Pull complete c34ae0fdc6ad: Pull complete a3e3aea10a5c: Pull complete Digest: sha256:6dfee32131933ab4ca25a00360c3f427fdc134de56f9a90c6c9a4956b48aea85 Status: Downloaded newer image for postgres:latest docker.io/library/postgres:latest What's Next? View summary of image vulnerabilities and recommendations → docker scout quickview postgres |
イメージの確認。
|
1 2 3 4 |
>docker images REPOSITORY TAG IMAGE ID CREATED SIZE web latest 20e6fc2e9e4c 3 hours ago 287MB postgres latest a20f35f462a4 3 days ago 425MB |
コンテナ作成と実行。ここで、ホスト側で既にPostgreSQLが動いているので、ホスト側のポートを5431に設定している。
|
1 2 |
>docker run -itd --name postgres -e POSTGRES_PASSWORD=postgres -p 5431:5432 postgres 68f874da73780157d3568c08ec2baf5faded1ea393ee314ba056b21e2e6e9e82 |
動作確認
ターミナルに入る。
|
1 2 |
>docker exec -it postgres /bin/bash root@68f874da7378:/# ls |
PostgreSQLのターミナルに入る。
|
1 2 3 4 |
>docker exec -it postgres /bin/bash root@f6c41b769e43:/# psql -U postgres -d postgres psql (16.1 (Debian 16.1-1.pgdg120+1)) Type "help" for help. |
データベースの確認。
|
1 2 3 4 5 6 7 8 9 10 |
postgres=# \l List of databases Name | Owner | Encoding | Locale Provider | Collate | Ctype | ICU Locale | ICU Rules | Access privileges -----------+----------+----------+-----------------+------------+------------+------------+-----------+----------------------- postgres | postgres | UTF8 | libc | en_US.utf8 | en_US.utf8 | | | template0 | postgres | UTF8 | libc | en_US.utf8 | en_US.utf8 | | | =c/postgres + | | | | | | | | postgres=CTc/postgres template1 | postgres | UTF8 | libc | en_US.utf8 | en_US.utf8 | | | =c/postgres + | | | | | | | | postgres=CTc/postgres (3 rows) |
テーブル作成。
|
1 2 3 4 5 6 7 |
postgres=# CREATE TABLE employees ( postgres(# id SERIAL PRIMARY KEY, postgres(# name VARCHAR(20), postgres(# age INT postgres(# ); CREATE TABLE p |
作成されたテーブルを確認。
|
1 2 3 4 5 6 7 8 9 10 11 12 13 14 15 16 17 |
postgres=# \d List of relations Schema | Name | Type | Owner --------+------------------+----------+---------- public | employees | table | postgres public | employees_id_seq | sequence | postgres (2 rows) postgres=# \d employees Table "public.employees" Column | Type | Collation | Nullable | Default --------+-----------------------+-----------+----------+--------------------------------------- id | integer | | not null | nextval('employees_id_seq'::regclass) name | character varying(20) | | | age | integer | | | Indexes: "employees_pkey" PRIMARY KEY, btree (id) |
レコード操作確認。
|
1 2 3 4 5 6 7 8 9 10 11 12 13 |
postgres=# INSERT INTO employees (name, age) VALUES ('Eric', 28); INSERT 0 1 postgres=# INSERT INTO employees (name, age) VALUES ('Bob', 32); INSERT 0 1 postgres=# INSERT INTO employees (name, age) VALUES ('Tim', 45); INSERT 0 1 postgres=# SELECT * FROM employees; id | name | age ----+------+----- 1 | Eric | 28 2 | Bob | 32 3 | Tim | 45 (3 rows) |
なお、今のマシンにはWindows版のPostgreSQLもインストールしているので、直接コンソールからpsqlも使える。ただしバージョンがコンテナ上のサーバーとWindows上のpsqlで異なるので警告が出る。
|
1 2 3 4 5 6 7 8 9 10 11 12 13 14 15 16 17 18 19 20 21 22 23 24 25 26 27 28 29 30 31 32 33 |
>psql -h localhost -p 5431 -U postgres -d postgres ユーザ postgres のパスワード: psql (12.15、サーバ 16.1 (Debian 16.1-1.pgdg120+1)) 警告: psql のメジャーバージョンは 12 ですが、サーバのメジャーバージョンは 16 です。 psql の機能の中で、動作しないものがあるかもしれません。 "help"でヘルプを表示します。 postgres=# \l List of databases Name | Owner | Encoding | Locale Provider | Collate | Ctype | ICU Locale | ICU Rules | Access privileges -----------+----------+----------+-----------------+------------+------------+------------+-----------+----------------------- postgres | postgres | UTF8 | libc | en_US.utf8 | en_US.utf8 | | | template0 | postgres | UTF8 | libc | en_US.utf8 | en_US.utf8 | | | =c/postgres + | | | | | | | | postgres=CTc/postgres template1 | postgres | UTF8 | libc | en_US.utf8 | en_US.utf8 | | | =c/postgres + | | | | | | | | postgres=CTc/postgres (3 rows) postgres=# \d List of relations Schema | Name | Type | Owner --------+------------------+----------+---------- public | employees | table | postgres public | employees_id_seq | sequence | postgres (2 rows) postgres=# SELECT * FROM employees; id | name | age ----+------+----- 1 | Eric | 28 2 | Bob | 36 3 | Tim | 45 (3 rows) |
タイムゾーン
タイムゾーンを確認するとUTCになっている。
|
1 2 3 4 5 |
postgres=# show timezone; TimeZone ---------- Etc/UTC (1 row) |
Docker Composeでタイムゾーンを設定するには、以下の様に環境変数をセットする。
|
1 2 |
environment: TZ: "Asia/Tokyo" |