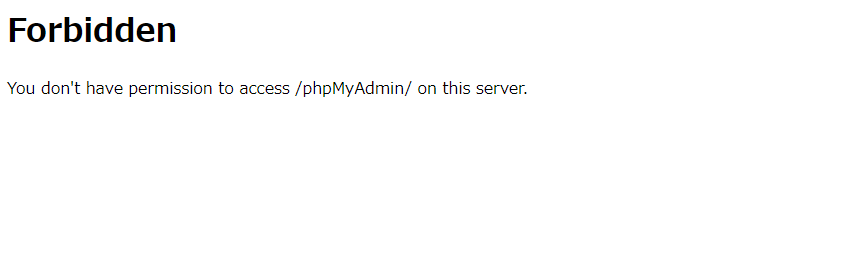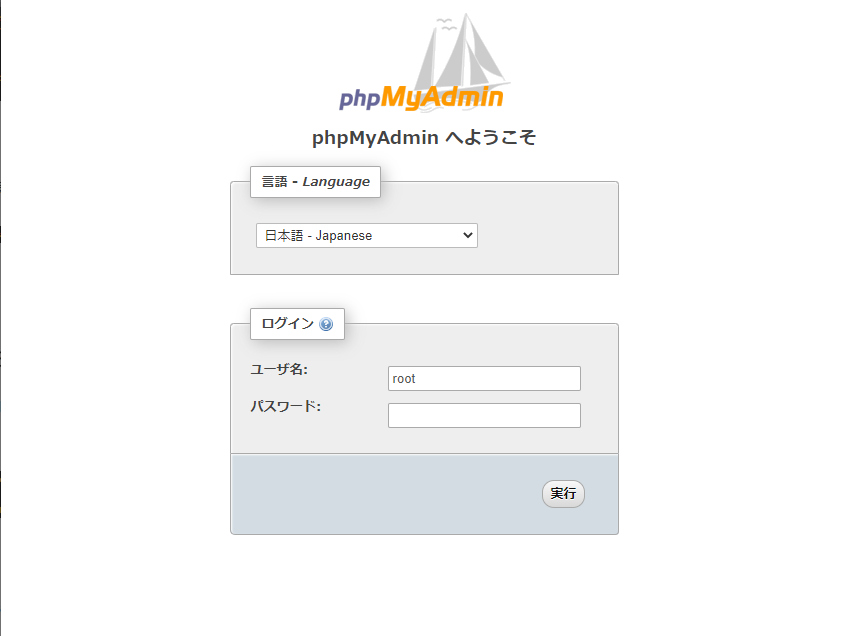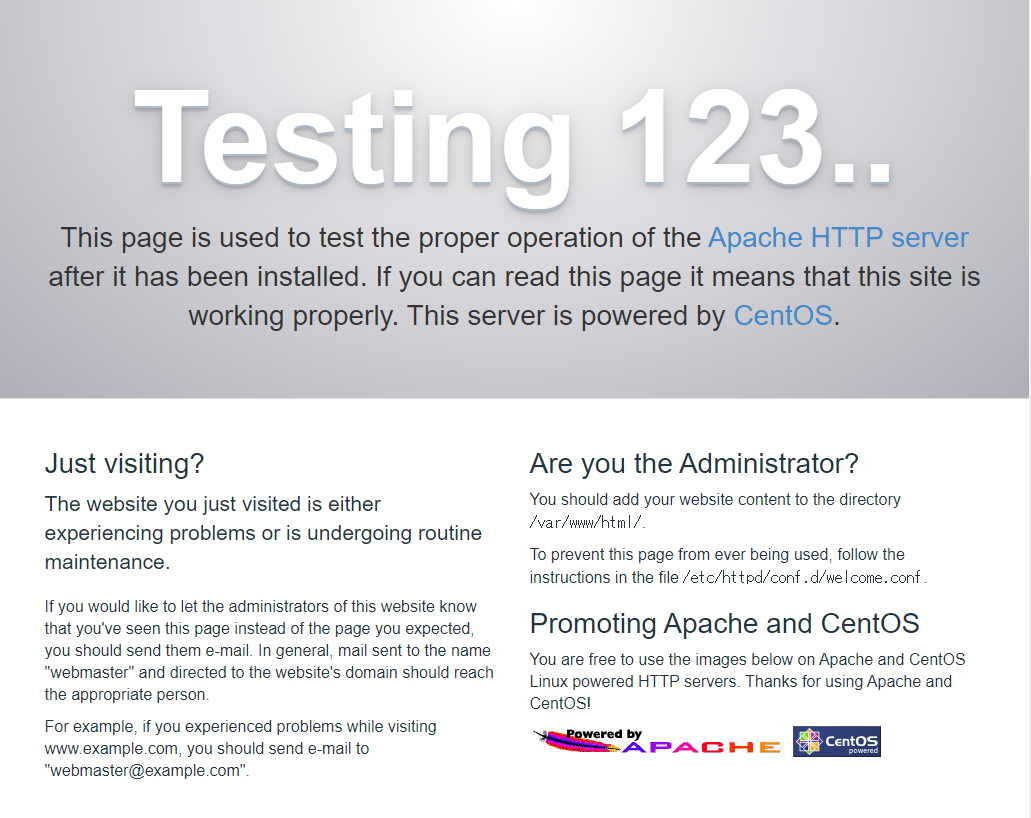概要
CentOS7にはGitがインストールされているが、バージョンが1.8と少し古い。
|
1 2 |
[vagrant@localhost ~]$ git --version git version 1.8.3.1 |
また、yumで普通にインストールする場合も、バージョンが1.8のものしか提供されていない。
最新版のインストール方法はネット上でいろいろな方法が紹介されているが、IUSのリポジトリーを使うのが簡明なようだ。
参考サイト:CentOS7にgitをインストールする
ところがこれに従ってIUSのリポジトリーをインストールしようとしたところエラーとなった。
|
1 2 3 4 5 |
[vagrant@localhost git]$ sudo yum install https://centos7.iuscommunity.org/ius-release.rpm 読み込んだプラグイン:fastestmirror ファイルが開けません: https://centos7.iuscommunity.org/ius-release.rpm を飛ばします。 エラー: 何もしません |
以下のサイトによると、IUSのURLが変わっているとのこと。
参考サイト:iusの最新リンクが変更になったので注意
改めてIUSの最新のURLでリポジトリーをインストールして、最新版のGit(v2.2.4)をインストールすることができた。
IUSリポジトリーのインストール
IUSのサイトからリポジトリーをインストールする。
|
1 2 3 4 5 6 7 8 9 10 11 12 13 |
[vagrant@localhost git]$ sudo yum install https://repo.ius.io/ius-release-el7.rpm 読み込んだプラグイン:fastestmirror ius-release-el7.rpm | 8.2 kB 00:00:00 ..... インストール中 : ius-release-2-1.el7.ius.noarch 1/1 検証中 : ius-release-2-1.el7.ius.noarch 1/1 インストール: ius-release.noarch 0:2-1.el7.ius 完了しました! |
IUSリポジトリーはデフォルトでオプションとするため、以下の設定ファイルのenable = 1をenbale = 0に修正する。
|
1 2 3 4 5 6 7 8 9 10 |
[vagrant@localhost git]$ cat /etc/yum.repos.d/ius.repo [ius] name = IUS for Enterprise Linux 7 - $basearch baseurl = https://repo.ius.io/7/$basearch/ enabled = 1 repo_gpgcheck = 0 gpgcheck = 1 gpgkey = file:///etc/pki/rpm-gpg/RPM-GPG-KEY-IUS-7 ..... |
vi等で5行目のenabled = 1を0に修正。
インストール可能なGitの確認
IUSリポジトリーをenableにしてインストール可能なGitをチェックしたところ、v2.22とv2.24がインストール可能。
|
1 2 3 4 5 6 7 8 9 10 11 12 13 |
[vagrant@localhost git]$ yum --enablerepo=ius list available | grep "^git" git-all.noarch 1.8.3.1-23.el7_8 base git-annex.x86_64 5.20140221-1.2.el7 epel git-bzr.noarch 1.8.3.1-23.el7_8 base ..... git222.x86_64 2.22.5-1.el7.ius ius git222-all.noarch 2.22.5-1.el7.ius ius git222-core.x86_64 2.22.5-1.el7.ius ius ..... git224.x86_64 2.24.4-1.el7.ius ius git224-all.noarch 2.24.4-1.el7.ius ius git224-core.x86_64 2.24.4-1.el7.ius ius ..... |
旧バージョンのGitのアンインストール
Vagrantのbento/CentOS7には、v1.8.3のGitがインストール済みなので、まずこれを削除する。
|
1 2 3 4 5 6 7 8 9 10 11 12 13 14 15 |
[vagrant@localhost git]$ sudo yum remove git 読み込んだプラグイン:fastestmirror 依存性の解決をしています --> トランザクションの確認を実行しています。 ---> パッケージ git.x86_64 0:1.8.3.1-23.el7_8 を 削除 ..... 削除しました: git.x86_64 0:1.8.3.1-23.el7_8 依存性の削除をしました: perl-Git.noarch 0:1.8.3.1-23.el7_8 完了しました! |
最新版のGitのインストール
最新版のGit(v2.24)をインストール。
|
1 2 3 4 5 6 7 8 9 10 11 12 13 14 15 16 17 18 19 20 21 22 23 24 25 26 27 28 29 30 31 32 33 34 35 36 37 38 |
[vagrant@localhost ~]$ sudo yum install git224 --enablerepo=ius 読み込んだプラグイン:fastestmirror Determining fastest mirrors ..... ======================================================================================================================== Package アーキテクチャー バージョン リポジトリー 容量 ======================================================================================================================== インストール中: git224 x86_64 2.24.4-1.el7.ius ius 140 k 依存性関連でのインストールをします: emacs-filesystem noarch 1:24.3-23.el7 base 58 k git224-core x86_64 2.24.4-1.el7.ius ius 5.1 M git224-core-doc noarch 2.24.4-1.el7.ius ius 2.4 M git224-perl-Git noarch 2.24.4-1.el7.ius ius 48 k libsecret x86_64 0.18.6-1.el7 base 153 k pcre2 x86_64 10.23-2.el7 base 201 k トランザクションの要約 ======================================================================================================================== インストール 1 パッケージ (+6 個の依存関係のパッケージ) 総ダウンロード容量: 8.1 M インストール容量: 42 M Is this ok [y/d/N]: y ..... インストール: git224.x86_64 0:2.24.4-1.el7.ius 依存性関連をインストールしました: emacs-filesystem.noarch 1:24.3-23.el7 git224-core.x86_64 0:2.24.4-1.el7.ius git224-core-doc.noarch 0:2.24.4-1.el7.ius git224-perl-Git.noarch 0:2.24.4-1.el7.ius libsecret.x86_64 0:0.18.6-1.el7 pcre2.x86_64 0:10.23-2.el7 完了しました! |
バージョン確認
バージョン確認。
|
1 2 |
[vagrant@localhost ~]$ git --version git version 2.24.4 |