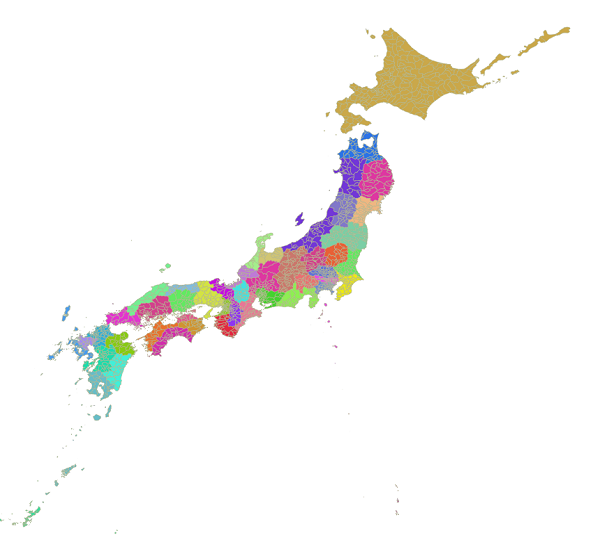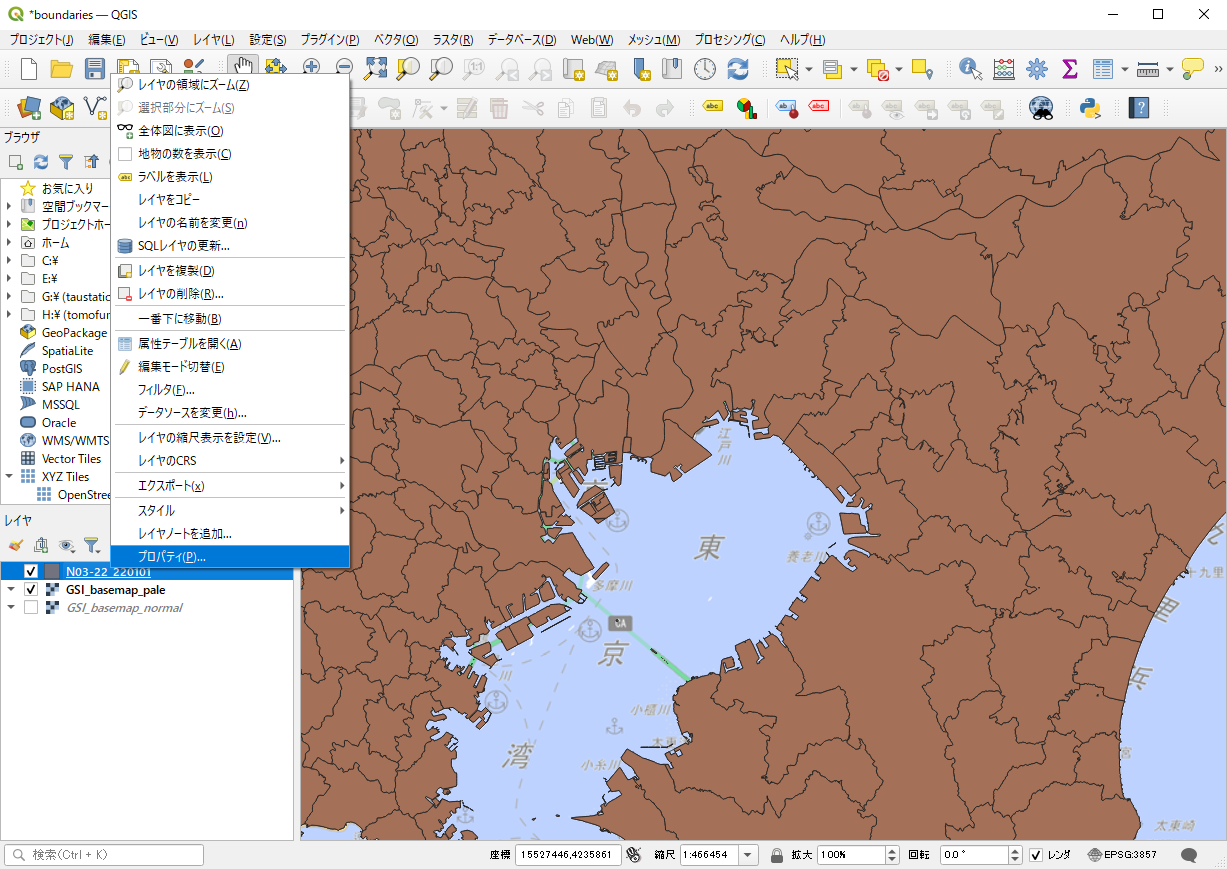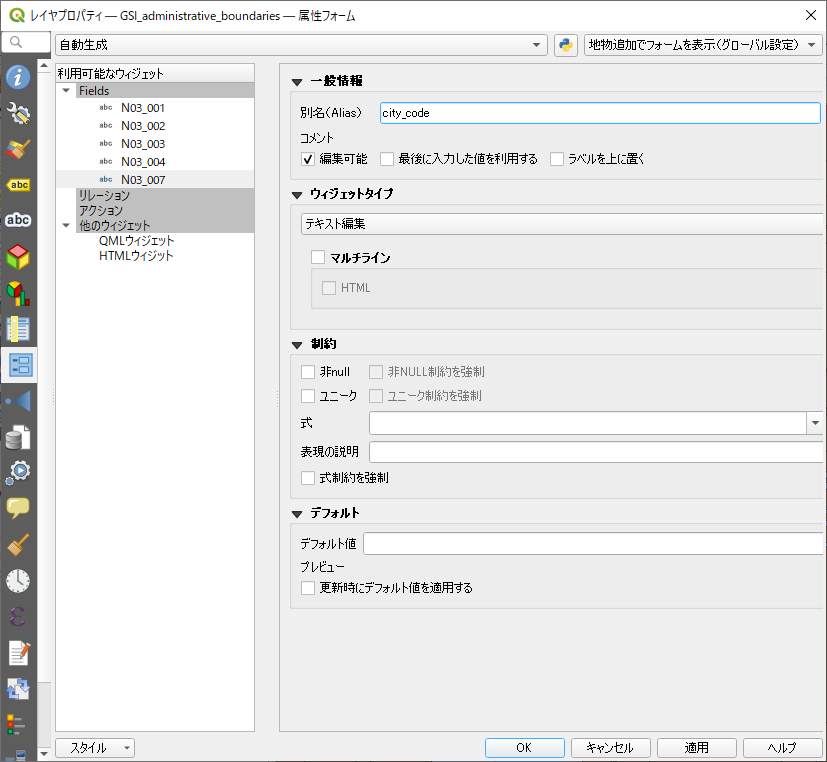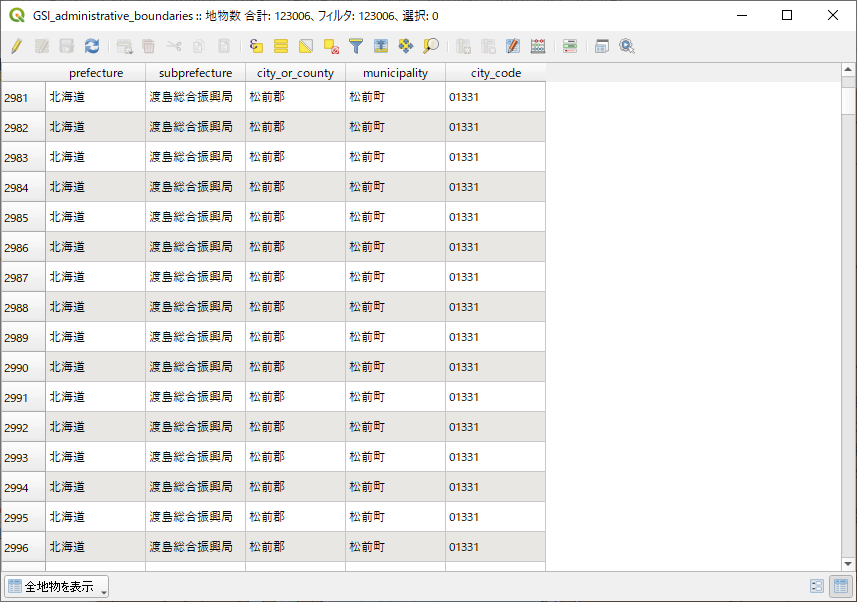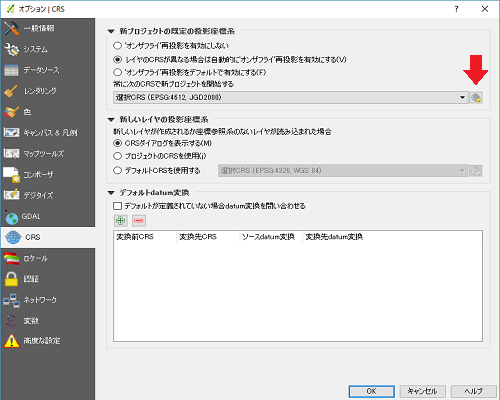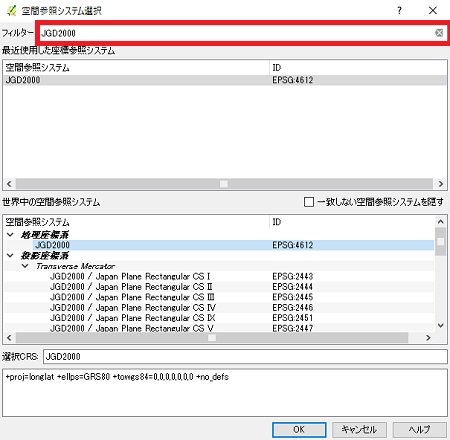マルチポリゴンの意義
国土数値情報の行政界データでは、離島や飛び地がある自治体はそれぞれが独立したポリゴンとなっていて、それぞれに同じ自治体名が付けられている。ただし自治体番号の後ろに連番を付けた番号が付けられている。
これら同じ自治体に複数のポリゴンがある場合、自治体オブジェクトとしては一つとして、それが複数のポリゴンをもつようなマルチポリゴンにする方が有効な場合が多い。
たとえば自治体単位での面積を求める場合、一つの自治体を指定すれば全ポリゴンの面積を加えられる。またラベルを表示する場合、マルチポリゴンにしなければ一つひとつの島や飛び地にも自治体名が表示されてしまうが、集約すれば一つの自治体に一つだけラベルが付けられる。
マルチポリゴンのほかにはラインやポイントを集約する場合もあり、それらは総称してマルチパートと呼ばれている。これに対して一つのオブジェクトに一つのポリゴンが対応しているのをシングルポリゴン(シングルパート)と呼ぶ。
QGISでのマルチポリゴン化
QGISでシングルポリゴンをマルチポリゴンに変更するには以下のように操作する。
- メニューから「ベクタ」→「ジオメトリツール」→「シングルパートをマルチパートに集約」
- 集約のキーとなるユニークなフィールドを指定
- 集約後のshpファイルを保存する場所とファイル名を指定
- 実行
まずメニューから「シングルパートをマルチパートに集約」を選択。
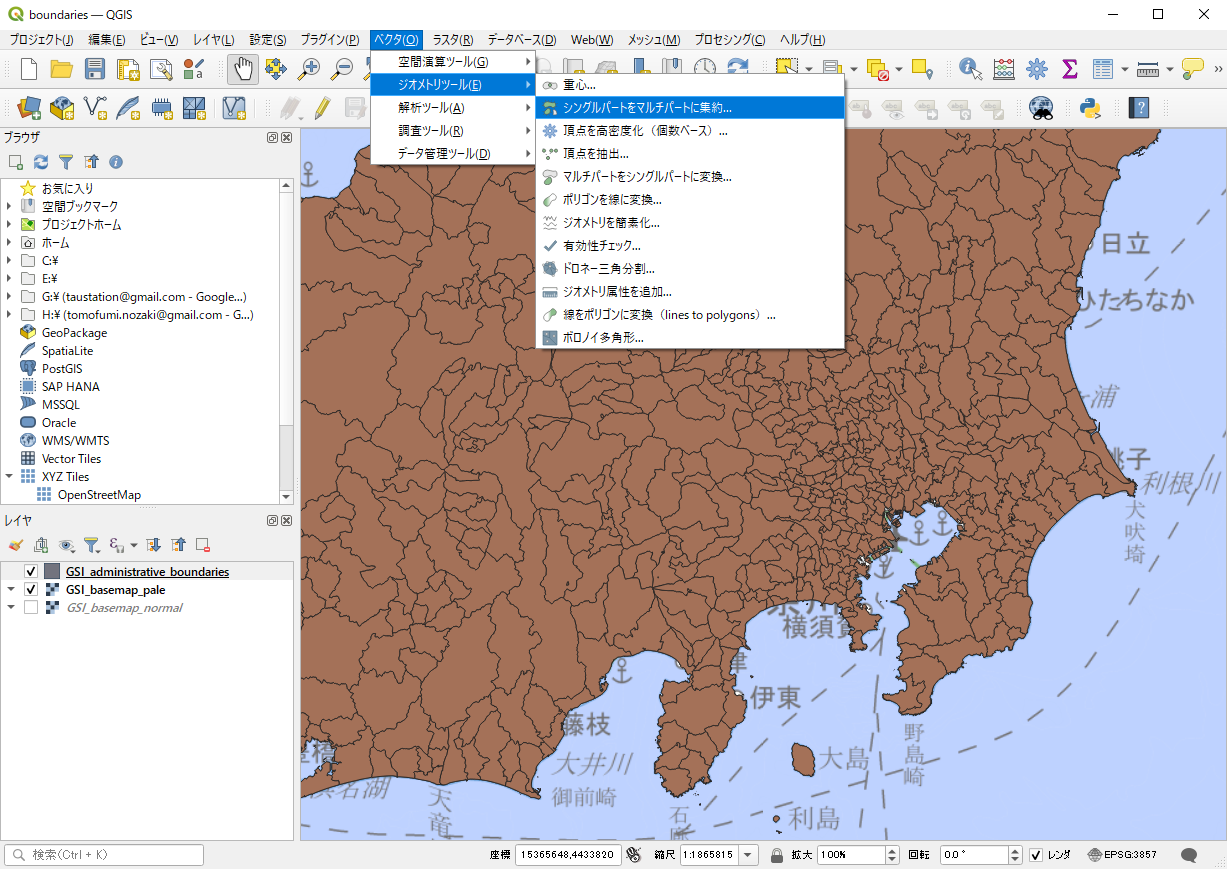
注意点
処理時間
全国のデータをマルチパート化するとかなり時間がかかる。Core i5のマシンで2時間近くかかった。
マルチパートのデータ
シングルパーツのオブジェクトが面積などのデータを持っていた場合、マルチパートに集約すると、先頭のアイテムのデータが代表となってマルチパートのデータになる。
行政改データの境界未定地
行政界データをマルチポリゴン化する場合、集約キーとなるユニークフィールドに市町村名を用いると、各都道府県の所属未定地が全国で同じ名前となり、ひとまとめになってしまう。これを回避するため、新たにフィールドをつくり、値を都道府県名+市町村名とすれば、所属未定地も都道府県単位で分割される。